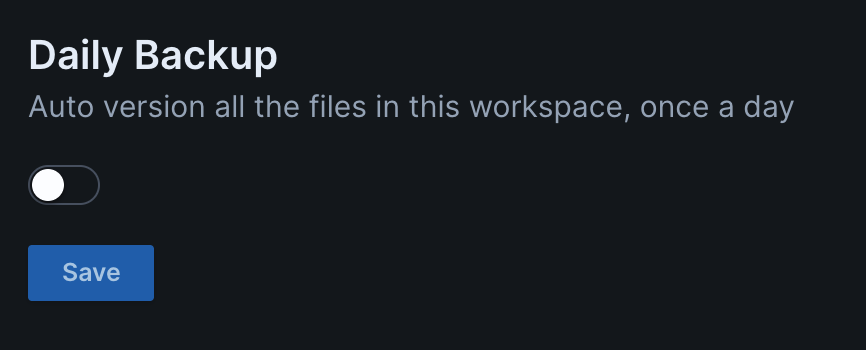Versions
Save and restore previous versions of your emails
Versions capture your current email, settings, and all dependencies (assets and components) and can be restored at any later time. Save a new version with the Version button in the upper right corner.
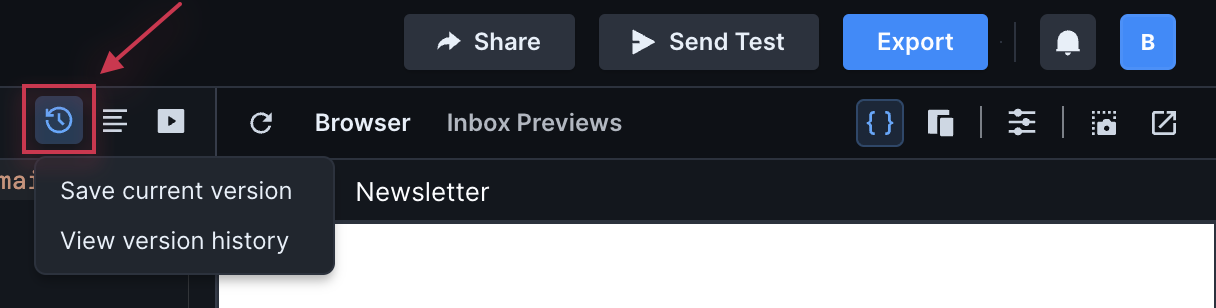
Specify a name for the version and optionally a description.
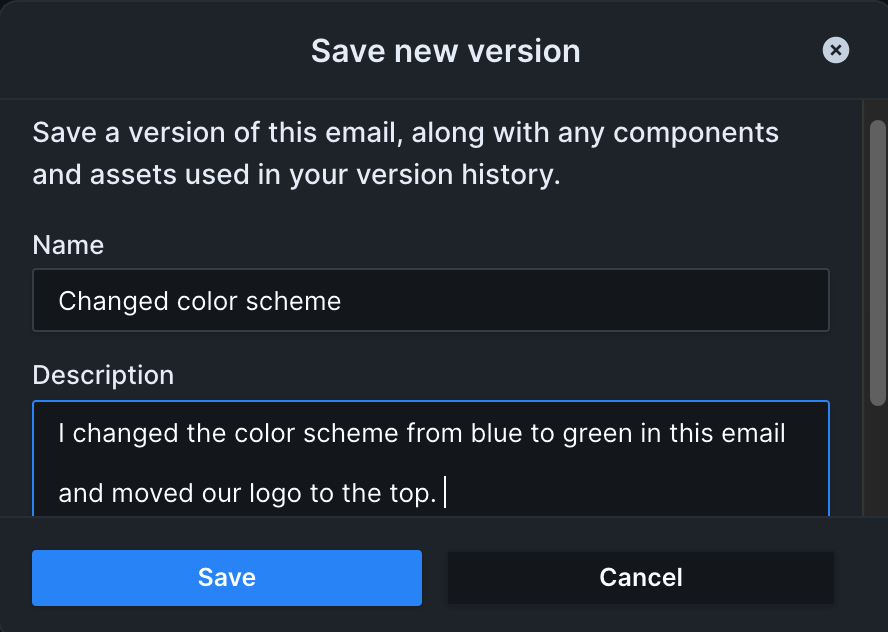
You can only save a new version if your email (or any dependencies) have changed from the last version. If nothing has changed, you'll see a notification that the new version was not saved.
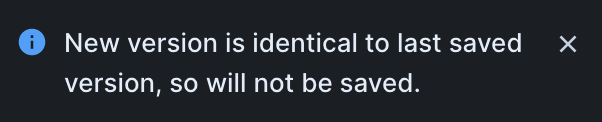
View all existing versions of an email in the same menu. The version view page has a difference comparison between that version and it's predecessor (if any exists). You can switch between split or inline difference view, and use the arrows in the upper right to jump between differences. Show/hide auto saved versions with the drop down menu in the upper left corner.

You can restore an older version at any time. Select your desired version and click the blue Restore this version button. After a confirmation, the system will auto-save your current email as a new version and then restore the earlier version.
Business users can opt-in on a workspace level to daily auto versioning, which will automatically version every email in the workspace, once a day. Find this option in each workspace's settings page.