Importing From Your ESP
Send an email to your Parcel workspace from anywhere
Importing an email is as easy as sending an email. There are a few ways you can import an email; you can import to your workspace or import directly to a file.
Each workspace has its own import address. To import to your workspace, click "Copy Import Email Address" from the Parcel menu dropdown in the sidebar or find it in Workspace Settings. Then send your email to this address.
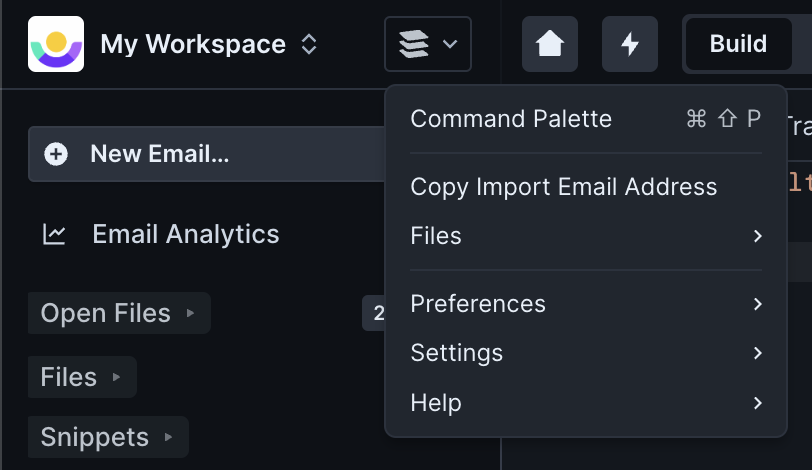
After import, you can find the email (including HTML, Text, and AMP) in the sidebar folder titled "Imported from Inbound Email." The newly created email in Parcel will inherit your sent email's subject as it's name, with a timestamp appended.
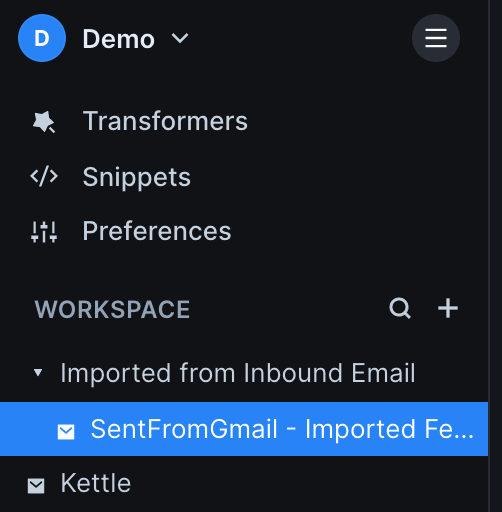
Each file has its own import address. To import directly to a file, click "Copy Import Email Address" from the options menu. Then send your email to this address.
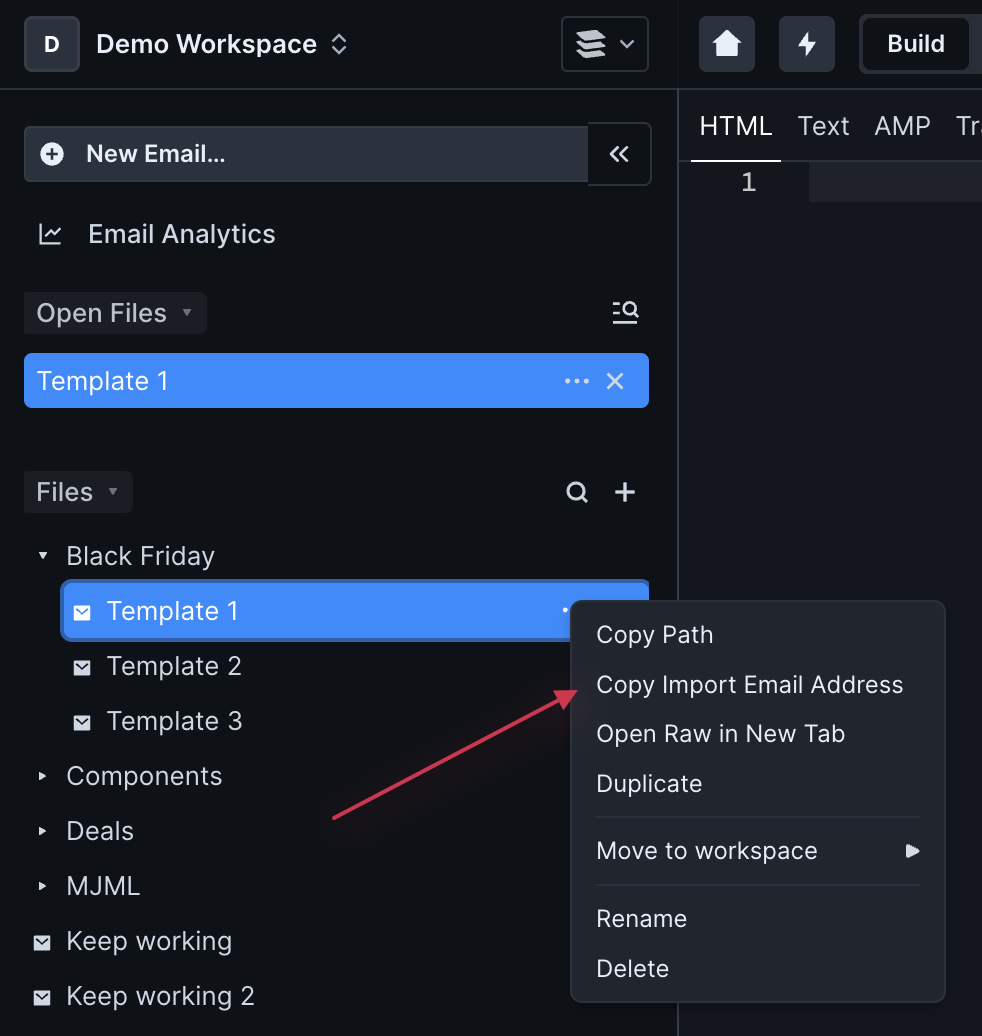
After import, you can see the email within the file you originally selected.