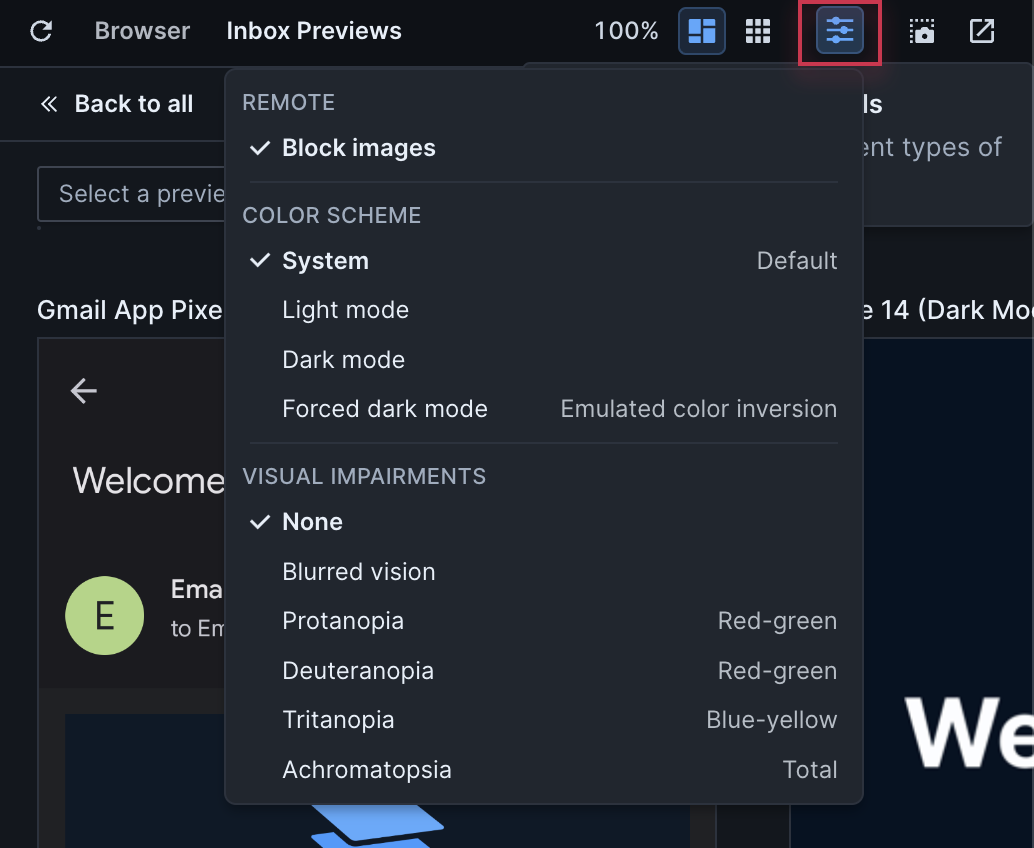Inbox Previews
See how your email looks in real inboxes on real devices
Inbox Previews are available as a pay as you go add-on
Inbox previews allow you to view your email in a variety of inboxes from real devices/apps/clients.
To access Inbox Previews, you must be on a Pro or Business plan with the Inbox Previews base plan. This base plan starts at $49/month and includes 500 previews. Inbox Previews beyond that are charged monthly based on total account usage. Go to your Billing page to see and change your current plan(s).
Click Inbox Previews to the right of "Browser" to get started. You can filter by mobile, desktop, web, and tablet versions across different apps, operating systems, and whether you want to preview in dark mode. Select each preview you want from the list or check Select All next to each device type to preview all. Click Continue in the top right.
Next, you'll see a Grid view of each preview. Click one to load the view. You can also switch to a Card view at the top of the panel. This lets you scroll left/right through each preview.
Only check the previews you need. We count each load and refresh towards your plan's usage, which informs billing.
Inbox Preview Groups are available for you to easily save frequent previews you test with for resuse. If you know your audience is based in a majority on iPhones, save these previews as a group to easily test with on your next email instead of hand selecting them each time you need to QA.
Groups are available across workspaces, meaning that your team can stay aligned with one another during your email QA.
To edit email groups or add previews, you will need to recreate the group and delete the old one.
You can share inbox previews outside of Parcel. After selecting a group or individual inbox preview, click the arrow icon at the top. This copies a link that you can share with anyone. Scroll left to right within the preview link to view all. Each time you copy a preview link to your clipboard, a new link is generated, which means after you edit the email, you have to generate a new link to share updates.
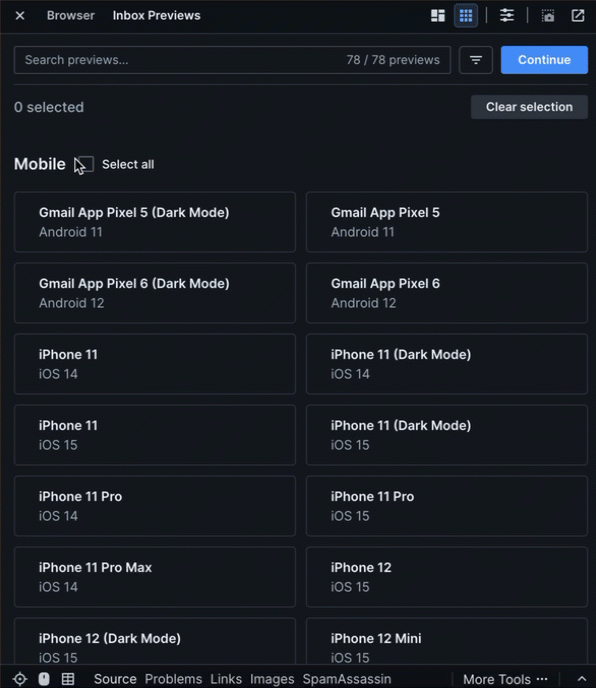
Each link expires after 6 months.
Unlike the Browser previews, Inbox Previews only display HTML/MJML content. Text and AMP email parts are not reflected in the Inbox Previews.
Take a full length screenshot of any preview by clicking the Screenshot button directly above it. Take a screenshot of every preview in the grid view by clicking the Screenshot button at the top. Screenshots will be saved to your computer in the directory of your choice.
Admins can view their entire account usage for Inbox Previews on the Billing page.
Switch between Grid and Card view at the top of the preview.
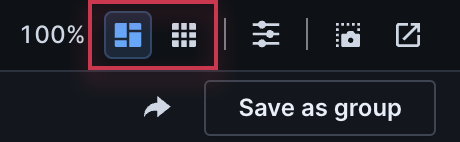
Card view displays each preview side-by-side in a single row. Each card is displayed in the dimensions and aspect ratio of its device. Zoom out to see more cards at once. Scroll inside any card and all other cards will scroll to the same position. Click the Maximize button above any card to view that preview individually.
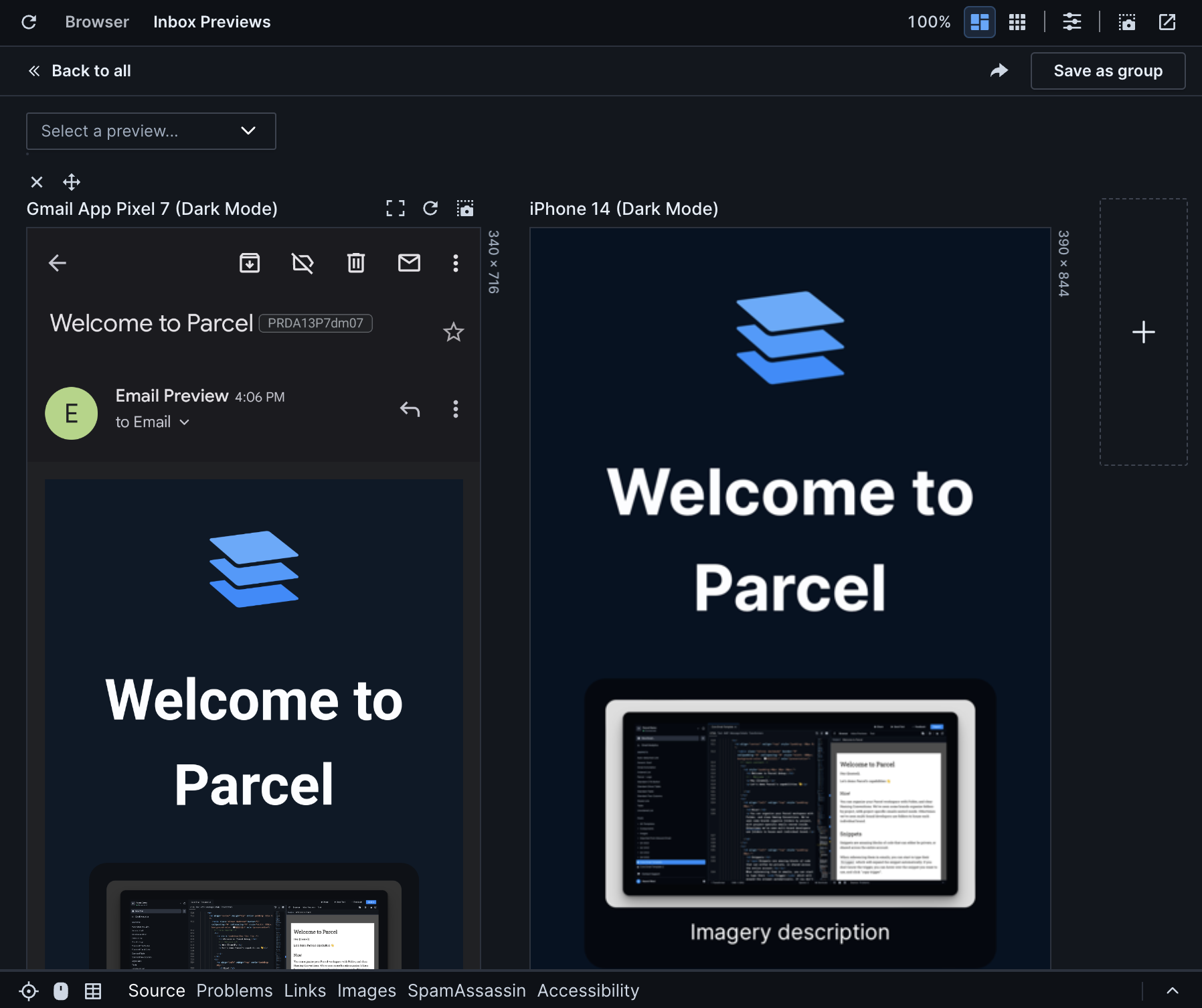
Grid view displays each preview as a square in a grid. Each preview is displayed as an equal-sized square. Click on any preview to look at it individually.
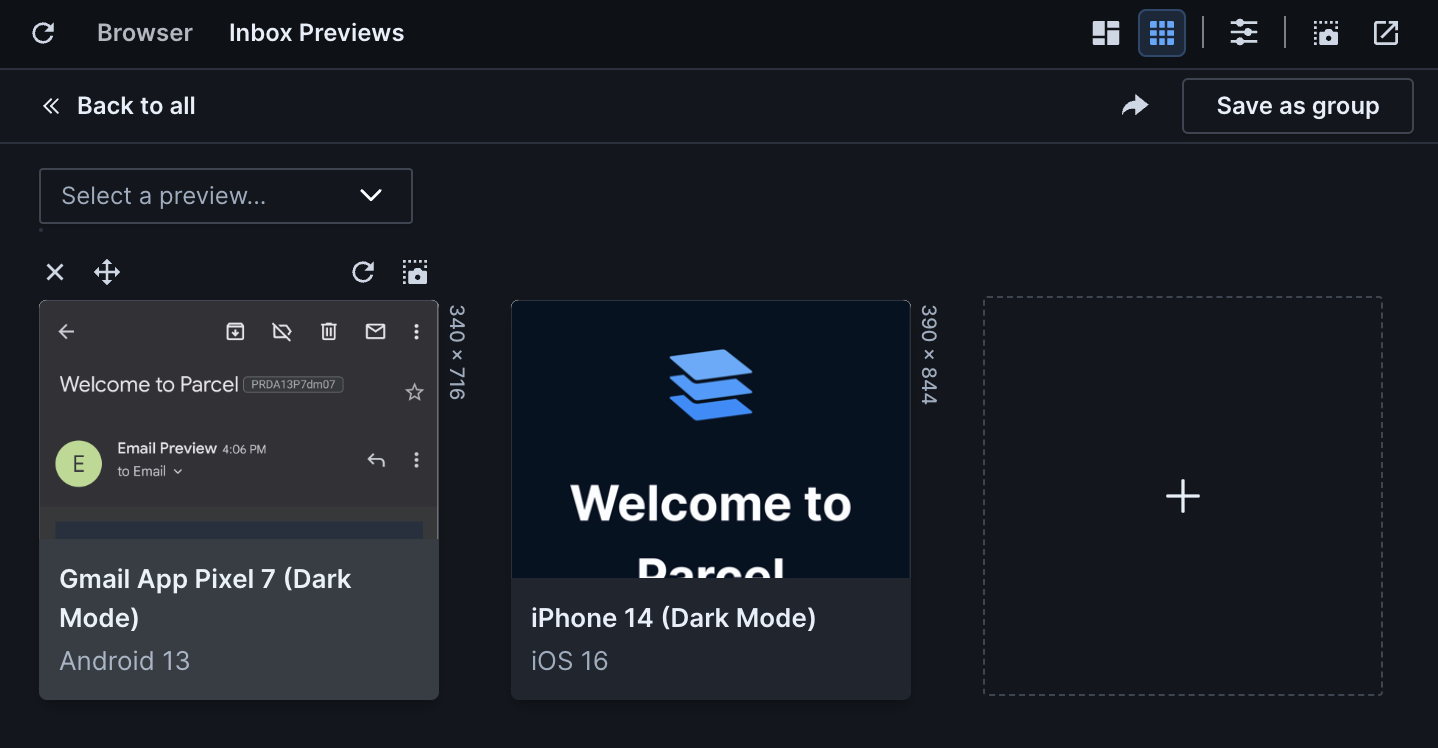
When you hover over a preview in either view, you'll see controls to remove, rearrange, or refresh the preview. At the top of Inbox Previews, you can adjust Preview Controls, too. These allow you to block images, change the color scheme, or apply visual impairments.