Exporting
Export your emails as HTML, text, and images, or export your entire workspace as a zip file.
When you've finished composing the perfect email and you're ready to send it to all your lucky recipients, you can easily export all of your files from Parcel. Click the Export button in the upper right corner of the preview. You have the option to download all of the files as a zip, HTML file, or PDF summary.
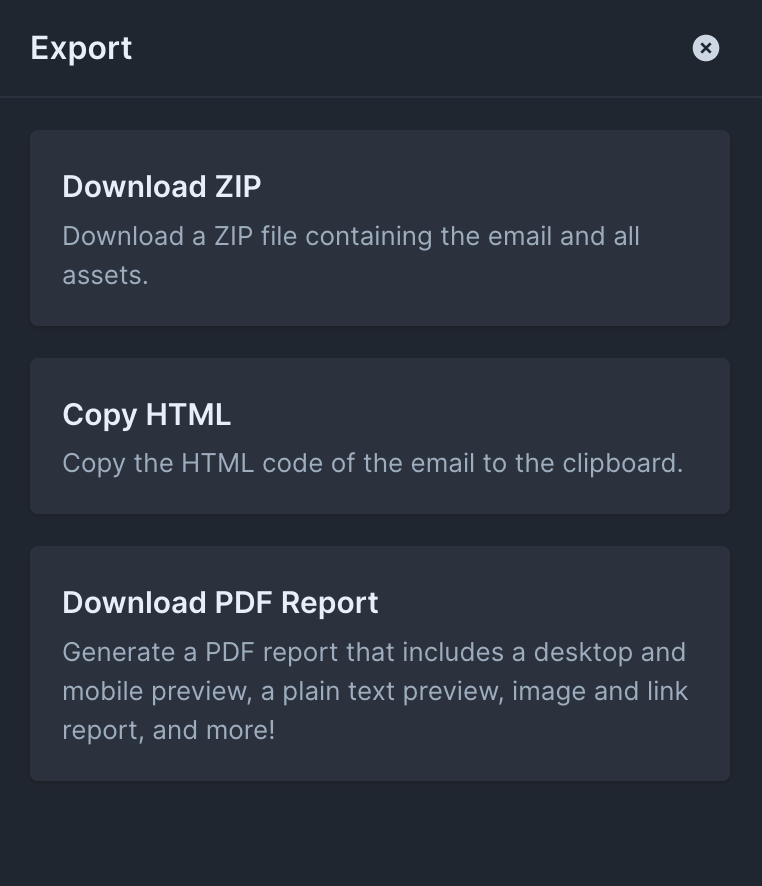
The zip export will include the HTML version in the Source window (the processed version of your code that includes any transformations), the text version of the email, and any relevant uploaded assets.
The Copy HTML export will copy only the HTML from the Source window to your clipboard.
The PDF report is available on the Business plan.
You can export a PDF summary of your email. Use this PDF for your own record keeping, to send to reviewers, to share with teammates, etc. In the upper right corner, click Export and then Generate PDF Report.
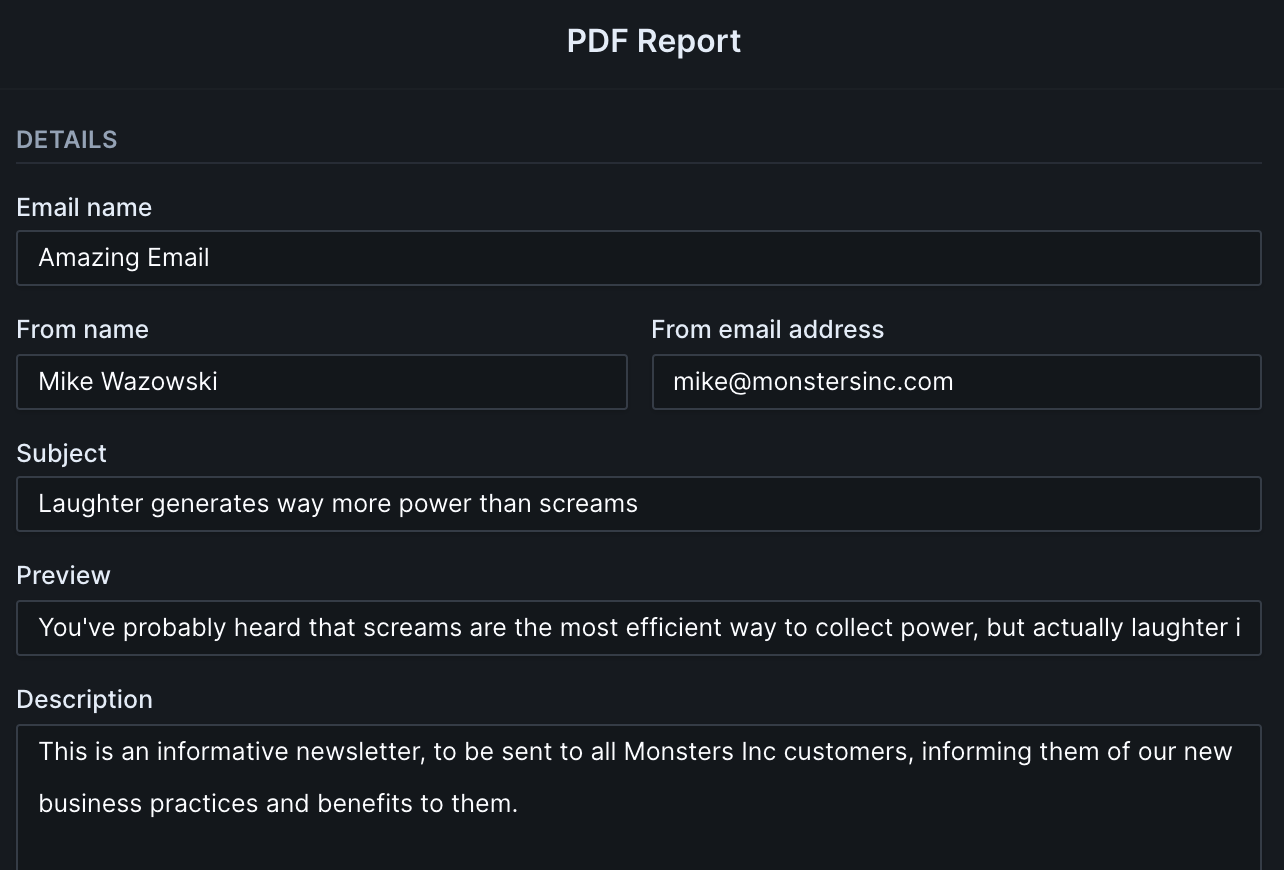
The Email Name field is the email filename by default, but you can change it to whatever you'd like. The exported PDF will also have this name. Enter the From name, From email address, Subject, Preview text, and an optional description. All of these fields (except Description) are required.
Below you have some checkbox options.
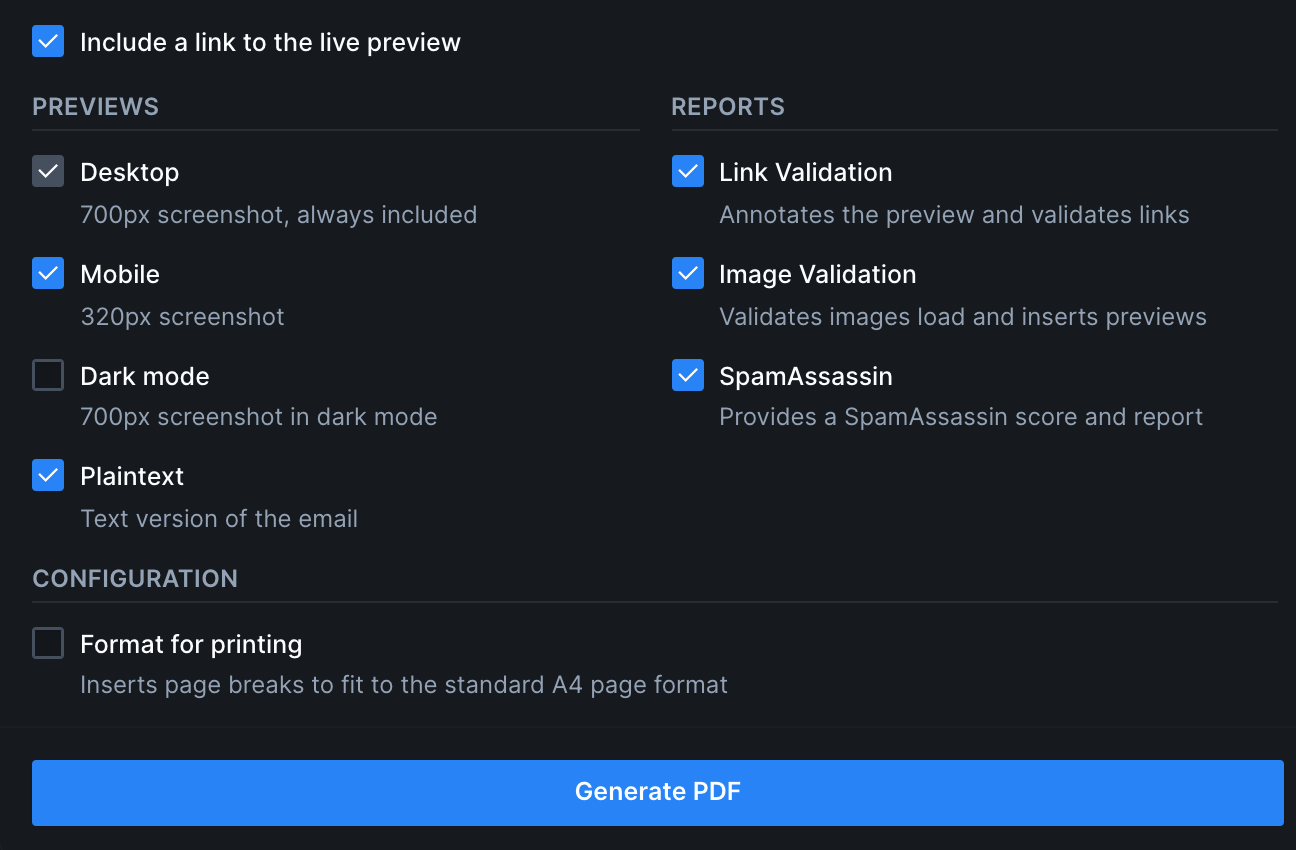
The Live Preview link checkbox will include a link to your email's share page in the PDF. If your email visibility is set to Private, the live link checkbox will first set your email visibility to Public, and then include the share link in the PDF.
By default, every PDF export includes an 700px width desktop screenshot of your full length email. Choose to include an optional 320px width mobile screenshot, 700px dark mode screenshot, and/or a plain text version of your email.
You can also choose to include the outputs of the Link Validation, Image Validation, and SpamAssassin tools. If Link Validation is checked, the desktop screenshot will be annotated with numbers so you can easily identify each link.
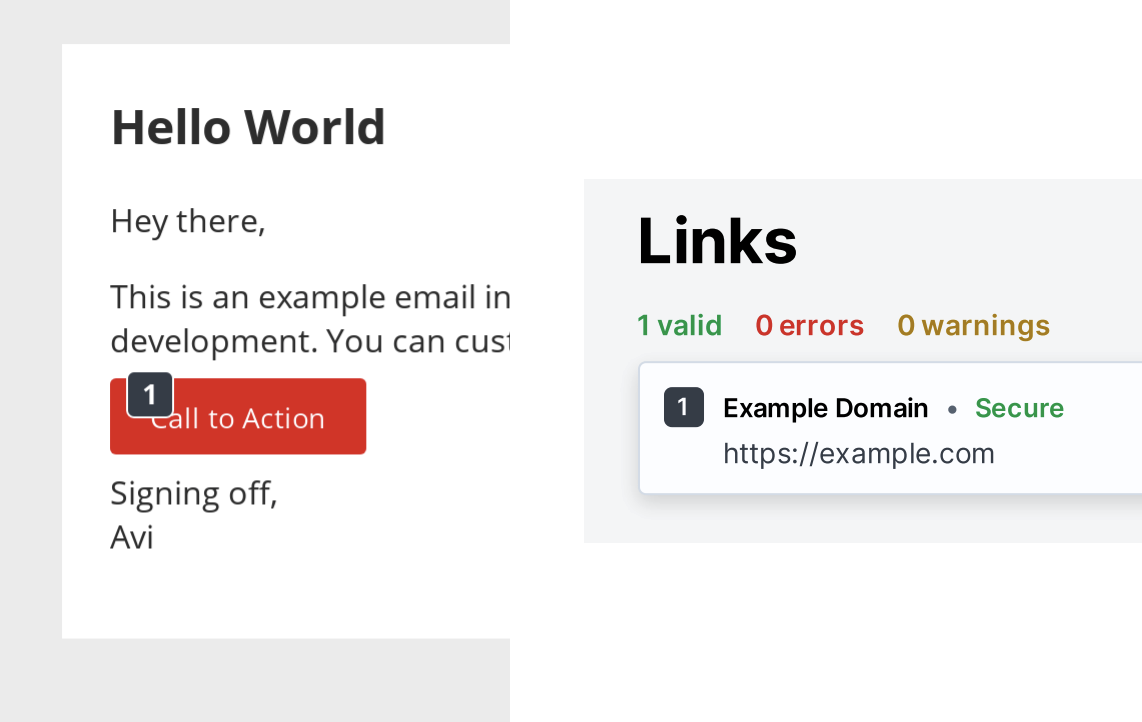
By default, the PDF will export as a single lengthy continuous page - ideal for viewing on computer screens. If you'd prefer to print the PDF, you can check Format for printing, which will add page breaks so the PDF fits on standard A4 pages.
Click Generate PDF. You'll see progress indicators for each option checked. An item with a clock icon hasn't started yet. An item with a spinner is in progress. An item with a checkmark is complete. All checked steps must complete before PDF Generation runs. When it finishes, you'll be prompted to save the PDF on your computer. The export time depends heavily on the email size and length - large, long emails will take longer to export than short emails.
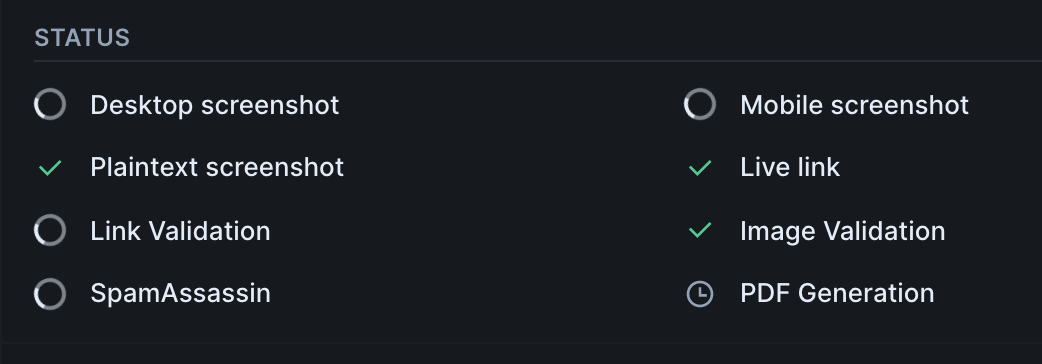
You can also export all of the files in a workspace. Access this export option from the workspace settings page. You'll get a zip file that contains every folder, email, image, and component in the workspace. Each email will be a folder with it's name, and 3 files within (the HTML, text, and AMP parts).
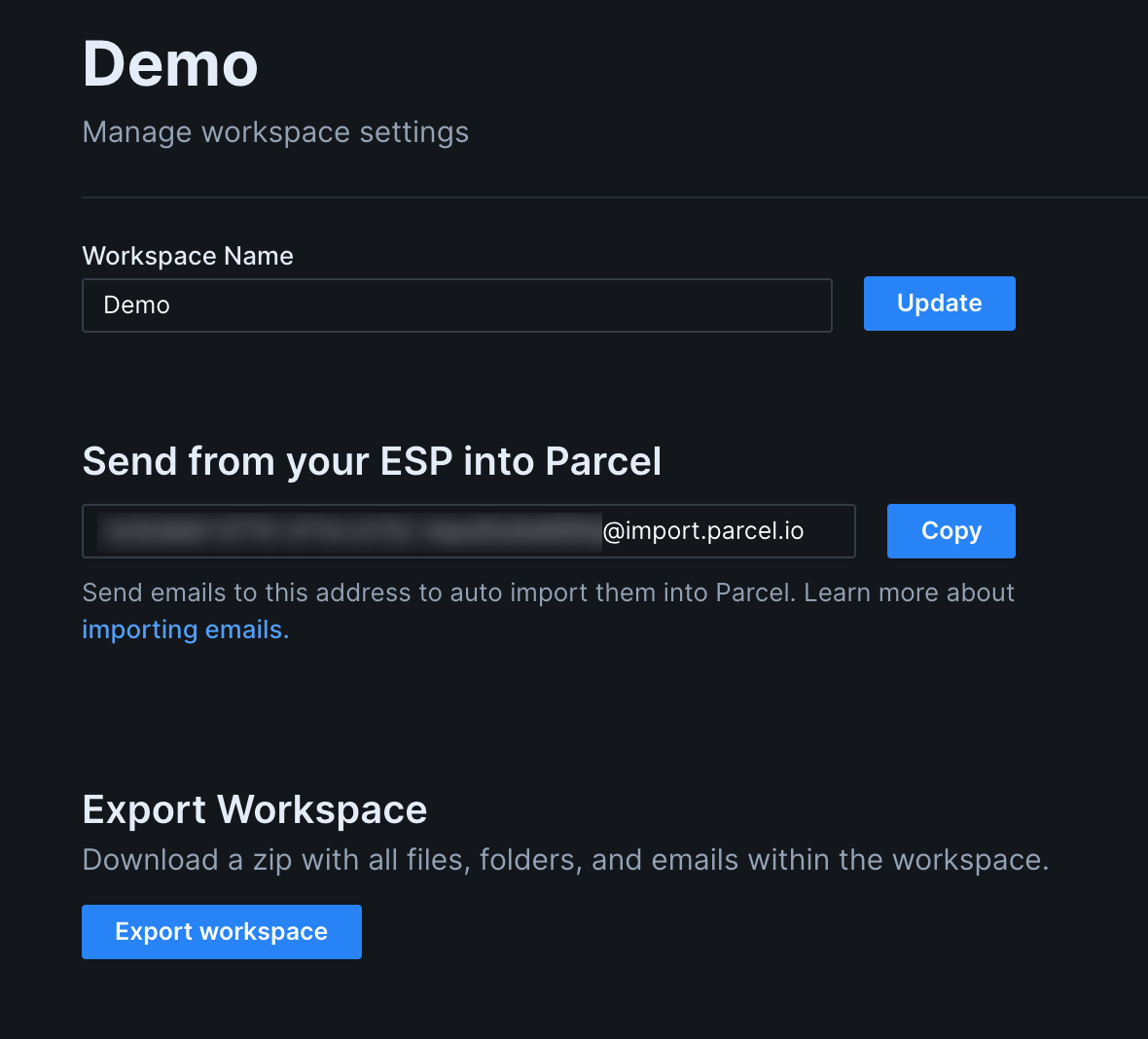
If you need to export snippets, you can do so in your Profile settings page.