Test Sends
Learn how to send test emails to your own inbox or to your teammates.
You can send a test email directly from the command palette.
Now that you've made an awesome email, it's time to send it to your own inbox (or your teammates') to make sure everything looks good. Click the Send Test button in the upper right corner of the preview, and enter the test emails with commas between them. Your user email address will be added by default to the list of recipients. You can also change the email subject (the email title, by default) and prevent inbox threading. The Prevent threading checkbox makes the subject line unique so your inbox won't group the test email with previous sends. Disabiling the ability to prevent threading is only available on the Pro and Business tiers.
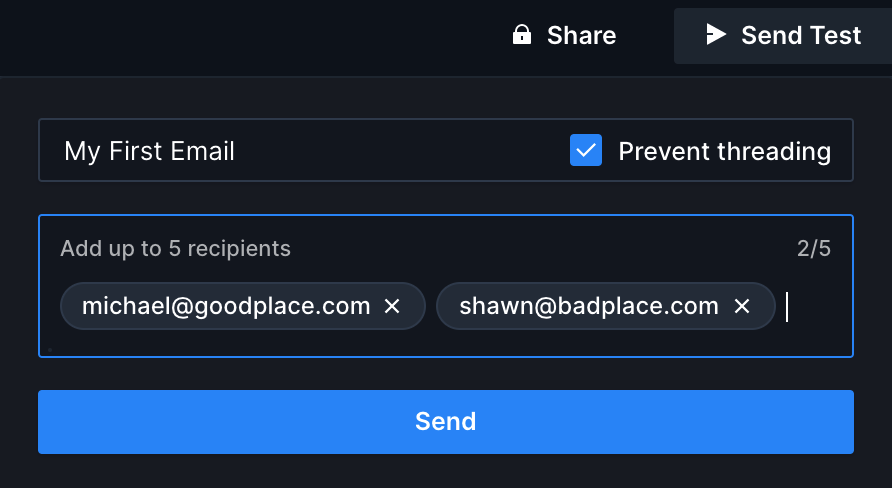
The number of test recipients you can have is dependent on your plan.
As a security precaution, test emails will have at least " | Test" appended to the subject as well as a time stamp.
If you regularly send test emails to the same group of people, you can create an Email Group to expedite your test email sending. In the Send Test menu, click Create a New Group. Enter up to 10 email addresses and give the group a memorable name. Click Save and then use the email group in the Test Send address field. You can later edit or delete the group.