Share Page
A publicly shareable version of your email
Generate a share page for your email from the sharing menu in the editor. Share pages are public and can be viewed by anyone with the URL, even those without a Parcel account.
Easily change the page layout with the Layout button in the upper right. Chose between the default split view (half code, half preview), full page code, or full page preview.
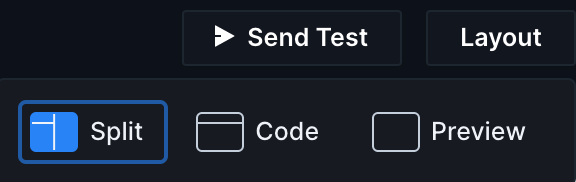
Resize the preview in split view by dragging the divider left/right or entering a pixel width value in the bottom right corner.
Just like within the Workspace, you can send a test email from the share page. Click Send Test in the upper right corner and then add up to 5 email addresses. You can also change the email subject (the email title, by default) and prevent inbox threading. The Prevent threading checkbox makes the subject line unique so your inbox won't group the test email with previous sends.
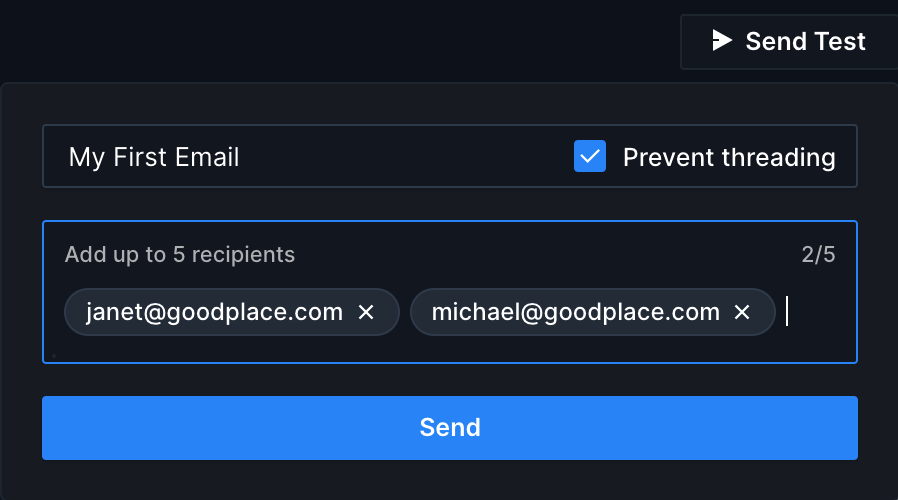
The share page is also editable. Changes made to the code will update locally in the Preview, but will not affect the original share email. Refreshing the page will reset any changes made. Once you start making changes, you'll get an option to save the email to your own workspace. If you are already signed in, the email will be added to your most recently used workspace. If you are not signed in or do not have an account, you'll be prompted to first sign in or register before having access to the saved email.