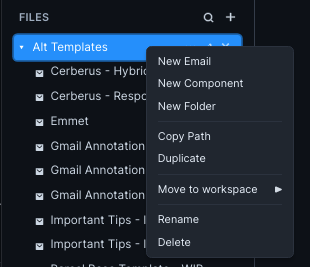File Explorer
Where all the files in a workspace live
The file explorer houses all of your files and is the primary means of file navigation you have within Parcel. You can always find the explorer on the left side of the workspace.
You can upload files and images to the workspace and organize them into folders.
File and folder names cannot contain /,\,|, <, >, :, ",?,* and must be less than 100 characters. Filenames can end with .mjml (for MJML emails) but otherwise cannot contain a ..
The number of emails you can have in your workspace at one time depends on your plan.
You can drag and drop files to add them to the file explorer. You can also drag and drop files within the explorer to move them between folders.
Right click on a folder to add a new file/folder within it.
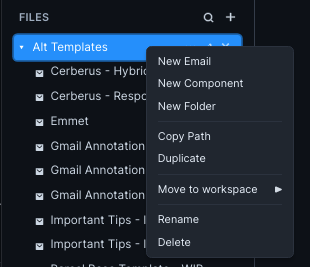
Use the right click menu on any file to duplicate it.
You can rename a file
You can use paths in file names to move files.
For example, if you had an email My First Email and a folder MyEmails on the same level, you can rename the email to MyEmails/My First Email to move it into the MyEmails folder.
The reverse is also true; you can rename the email ../My First Email and it will move out of the MyEmails folder. This works for any level of folder nesting.
Delete a folder/file by clicking the X icon on the right side, or by right clicking on the file/folder and clicking Delete.
Deleting a folder will recursively delete every sub folder and file contained within.